If you use your Android device to listen to music, Cover Art Downloader is an essential application that will automatically retrieve your missing album cover art. It works with the stock Android music player as well as many popular 3rd-party players and has many useful features.
In less than two months since release, Cover Art Downloader for Android has reached a new milestone of 50,000 downloads. It is currently positioned at #22 in the Music & Audio category on the Android Market (#14 on AppBrain) with other top apps such as Pandora, Shazam, PowerAMP, Winamp, Soundhound and doubleTwist and is the top rated app of its kind.
Thanks to all who have downloaded and rated/commented. If you have yet to try it out, download it free today and lets see it hit the next milestone of 250,000 downloads and top 10 in 2011.
Tuesday, December 28, 2010
Tuesday, December 21, 2010
Cover Art Downloader developer interview
The Apple Google, a iOS news and app review site who recently began doing some Android coverage picked me as the target for their first Android Developer Interview. Check it out @ http://goo.gl/LBU2G
New website for Android apps
So I can keep this blog relevant to Linux, Android and programming how-to's and tips, I have created a new website for my Android apps. Check it out at http://www.appsbybirbeck.com/. Although there may be some crossover here, the latest news on my Android apps can be found via the website, Facebook, and Twitter.
Monday, December 6, 2010
April fools in December?
I was hacking away last night to rewrite Wallpaper Slideshow, and I needed to reference a java file in the Android source code. I noticed the file had changed, and that a new commit had been made. The Gingerbread was done baking before the timer went off, which it did this morning with Andy Rubin's big announcement.
So on my lunch break today I thought I would upgrade to the latest SDK and spoil my dinner with some tasty new Google treats. The good thing is my applications work wonderfully, the bad thing is, this must be some kind of joke.
Here is a screenshot of the upcoming Wallpaper Slideshow settings screen in Froyo (spoiler alert, be warned):

Looks normal, and has looked the same since API level 3. Now Google hired some big name user interface designers for Gingerbread to give it a new fresh look, so I was pretty excited to try it in action. Imagine then my shock and dismay when I was greeted with the following screen:

Yes folks, THIS IS GINGERBREAD. And that doesn't even show the worst of it, the buttons, the menus, the widgets and my personal least favorite, the progress bar, all look extremely horrible. Overall the entire OS has a flat, black, pixelated and blurry look to it. It is just unbelievable in the worst sense of the word.
I can only hope that this is not a final release, that the emulator lacks some required hardware video acceleration, or Google is just playing a joke on us because this is outright atrocious. Now I will reserve full judgement until I have a Nexus S in my hand, but if this is the way it's intended to look, be ready for some well deserved ridicule from the community.
UPDATE:
Ok, so my emulator was using MDPI resources instead of HDPI. When increasing the pixel density it actually looks 100x better. I'm still not really a fan of the widgets, or the transparent options menu, but it's no where as bad as I thought initially... at least not for HDPI. I hope lower resolutions won't suffer the same pixelation as we see in the emulator, but I do look forward to the day when I can test this out on a real device.
So on my lunch break today I thought I would upgrade to the latest SDK and spoil my dinner with some tasty new Google treats. The good thing is my applications work wonderfully, the bad thing is, this must be some kind of joke.
Here is a screenshot of the upcoming Wallpaper Slideshow settings screen in Froyo (spoiler alert, be warned):

Looks normal, and has looked the same since API level 3. Now Google hired some big name user interface designers for Gingerbread to give it a new fresh look, so I was pretty excited to try it in action. Imagine then my shock and dismay when I was greeted with the following screen:

Yes folks, THIS IS GINGERBREAD. And that doesn't even show the worst of it, the buttons, the menus, the widgets and my personal least favorite, the progress bar, all look extremely horrible. Overall the entire OS has a flat, black, pixelated and blurry look to it. It is just unbelievable in the worst sense of the word.
I can only hope that this is not a final release, that the emulator lacks some required hardware video acceleration, or Google is just playing a joke on us because this is outright atrocious. Now I will reserve full judgement until I have a Nexus S in my hand, but if this is the way it's intended to look, be ready for some well deserved ridicule from the community.
UPDATE:
Ok, so my emulator was using MDPI resources instead of HDPI. When increasing the pixel density it actually looks 100x better. I'm still not really a fan of the widgets, or the transparent options menu, but it's no where as bad as I thought initially... at least not for HDPI. I hope lower resolutions won't suffer the same pixelation as we see in the emulator, but I do look forward to the day when I can test this out on a real device.
Tags:
2.3 (Gingerbread),
Android,
Slideshow,
Wallpaper
Monday, November 15, 2010
Cover Art Downloader for Android is now even faster!

Since its release to the Android Market, Cover Art Downloader has been the quickest and easiest way to tag your music collection with the appropriate album art. Version 1.2.2, was released today with 2 new features that can save you even more time.
1) Fast scrolling
With fast scrolling, you begin scrolling through your albums and you will now notice a grab handle on the right hand side of the screen where the scrollbar is. When you grab onto this handle and slide your finger, a box on-screen will let you know where in your collection you are letting you quickly find a particular album.
2) Search suggestions
You may not know this already, but you have always had the ability to filter the albums list by a search term of your choosing by pressing your hardware search button or choosing filter from the main menu. I often will enter an artists name so I can work with only the albums by that artist. Now, as you begin typing your search term, you will be presented with a list of matching artists and albums. Save yourself a few key strokes and simply click on an item in the list to filter just that artist or album title.
Many more features are on the way shortly, if you have a feature you would like to see in a future version please let me know.
Sunday, November 14, 2010
Wallpaper Slideshow for Android
Following the success of my Gnome Wallpaper Slideshow for Linux, this was one of my first Android projects. The beta was originally uploaded to the Market on October 28 2010. Today I am happy to announce the beta tag has been removed and version 1.0 of Android Wallpaper Slideshow is now available to download FREE from the Android Market.

Android Wallpaper Slideshow allows you to select a folder from your SD card that will be cycled through at a user defined interval. Pictures are scaled and cropped as needed to fill your screen in either portrait or landscape modes while preserving aspect ratio. Images are transitioned with a nice fade effect. You can optionally select to display the images in random order instead of file order. And you can select to rotate the images to match your screen orientation. Your SD card is automatically recursively scanned for all folders containing images from which you can choose from. Hidden folders, folders containing only an AlbumArt.jpg file and folders containing a .nomedia file will not be available for selection.
Wallpaper Slideshow on AppBrain
Wallpaper Slideshow is open source, visit the project page at http://code.google.com/p/android-wallpaper-slideshow/
Tags:
2.1 (Eclair),
2.2 (Froyo),
Android,
Droid,
Evo,
Motorola,
Samsung,
Slideshow,
Wallpaper
Sunday, November 7, 2010
Getting your album art to show on Android

Traditionally, getting your album art to show on Android has been a complicated task. If your audio tracks weren't initially tagged with embedded album art or a specially named file inside the albums folder before being loaded onto the device, there was no hope of getting the artwork to be displayed. Furthermore, embedded album art on Android is only supported for MP3's, so if your music is in another format like OGG, FLAC, MP4 or AAC, then the file naming scheme for your device was the only option. To make matters worse, the filename required is inconsistent across devices. For instance if you are running stock Android, the file needs to be named AlbumArt.jpg or if your phone is running HTC Sense, it's a cryptic filename like ~hTC_The Name of My Album.jpg.
The only way to make album art show up after initially loading it onto the device was to mount the phone to a computer with USB, copy the files back over with embedded album art or copy the album art image with the correct naming convention to the sd card and store it in the proper location. Then go to Settings > Applications > Manage Applications > All > Media Storage and press Clear data, then reboot your phone. This also would delete your playlists, video thumbnails, picture metadata, etc., and the reboot would take several minutes as it rebuilds the database. What a pain!
Normally in a case like this, you would turn to the Android Market for solutions. However, until recently the only options on the market were poorly rated expensive apps. Then, Album Art Grabber Free hit the market. This grabber worked for about 75-80% of my collection, but it has a slow interface (it takes 4 clicks to set just one cover); doesn't work with various artist releases, singles or rarities; only searches for album art by artist name; doesn't allow custom artwork to be used; doesn't save album art to sd card so it can be detected by the media scanner after a wipe; doesn't embed artwork into id3 tags; artwork won't show up in 3rd party players that don't read the metadata from Androids internal database; it has a clear album art option but it [works] only on the entire collection, you cant clear a single album, but worse when you click the button, absolutely nothing happens; it is ad supported and it nags at you to donate. There are even reports of the album art not even persisting across a reboot and no way to save album art between data wipes or moving your sd card to another device, so if you frequently flash a new rom or replace your phone you will not have your album art until you download it again.
So this prompted me to write my own, Cover Art Downloader. Version 1.0 was released free on the Android Market on November 1, followed by a quick bug fix release on November 2. I am proud to announce that version 1.2 is now available and is the quickest, easiest and most accurate way to import album artwork on any device running Android 1.6 or higher.
This release features:
* 1-Click download of artwork for any individual album
* Batch download to grab all missing artwork automatically
* Can filter albums list to make albums easier to find on larger collections
* Manual searching for unknown artwork by Artist, Album or any other term
* Can set custom artwork from Gallery (SD Card)
* Option to save album art to sd card in proper location with the proper name for your device so your artwork will still be there if you wipe your phone, get a new phone or flash a new rom
* Allows clearing of artwork from individual albums
Additionally, a donate version ($1.99) is available on the market with these additional features:
* Embed album art to id3 tags
* Automatically scan for and download artwork when new albums are detected on the device
Now, you can quickly download all of your missing album artwork, have it work in 3rd party players and persist across device reboots, factory resets or replacements.
Cover Art Downloader for Android on AppBrain
Tags:
1.6 (Donut),
2.1 (Eclair),
2.2 (Froyo),
2.3 (Gingerbread),
Album Art,
Android,
Cover Art,
Droid,
Evo,
HTC,
Motorola,
Samsung
Tuesday, October 26, 2010
Is the iPhone and "walled garden" approach really that bad?
I am a software developer, and as such, I have found mobile phones a great new market to focus attention on. Naturally I started developing for what I had, a T-Mobile G1 running Android. When I first got the phone, I wanted to write a Last.fm scrobbling client, but I didn't understand the whole SDK, particularly the API calls needed for such a program. As it turns out it's a fairly advanced application to write. After some time of getting nowhere, ScrobbleDroid showed up in the Market, then some time later A Simple Last.fm Scrobbler and finally the official Last.fm application. By that time I had already abandoned my efforts since I was beat to the market. What's great, is all 3 of those applications are not just free, they are open source. I could view the source code and figure out where I went wrong, which has been a huge help in what I am currently working on.
Next I decided to write an unknown call blocker. Monitoring incoming calls, and if the number was unknown or blocked it would send the call immediately to voicemail. This could be further expanded by checking numbers against an online known spammer registry. I was very disappointed then to learn that the Android SDK which supports outgoing call interception does not support intercepting incoming calls. Your application cannot prevent the phone from ringing on an incoming call.
After those two projects failed to materialise, I went back to the drawing board, but at the rate new applications were pouring into the Market I couldn't think of an original idea that really filled a gap in the Android software stack (there weren't many of them). So I continued to study the SDK and continued to think about a new app, but never wrote any code. I even would periodically check out what's cool on the iPhone for inspiration, but I never could find any cool iPhone apps that really did anything Android or an Android app didn't already do better. They were just sound makers or stupid games, and they weren't open source, in fact people were charging $1.49 - $4.99 for completely pointless and stupid software.
Finally, I had my idea, and not just 1, but 5! Two of them are not original, just a different, better approach or extra features. The first was a Phase 10 (card game) scoring application, which beats the others on the market by actually calculating score (simple I know), having a better workflow and automatically sorting the players by phase and score.
My second application was a wallpaper slideshow. It lets you select a photo gallery on your phone and will cycle through the images at a user defined interval as the phones wallpaper. It crops, resizes and rotates as needed to fill your screen.
Next I did a Starbucks card manager that lets you select a card to display as a desktop widget, so you can quickly see your balance at a glance from your home screen.
Following that I started working on another homescreen widget, to show your PS3 player score and trophies.
And finally, a Dynamic Playlist application that monitors what you listen to using your stock music player and adds recommendations from Last.fm to keep a cohesive playlist running instead of shuffle all or party shuffle which would randomly pick music from different genres. Currently, I am adding in support for popular third-party players.
A few things recently occurred to me. None of these applications would even be possible on an iPhone. First, Phase 10 Score on iOS wouldn't allow me to keep the same workflow. iOS only lets you set a single static photo as a wallpaper, it doesn't have a "live wallpapers" concept. Background applications are only supported on iOS4 and Wallpaper Slideshow would not fall into one of the seven allowable background APIs. iOS has no widgets that can be placed on your homescreen, so Starbucks Card Manager and PS3 Trophies Widget are out. iOS has no content providers and doesn't allow you to bind to other application services so I couldn't write a Dynamic Playlist plugin for iTunes. To this day you still can't even live scrobble your iTunes to Last.fm even with the official application, it requires syncing to iTunes running on your computer.
The Android emulator is great, but if I want to test my applications on one of my devices, I simply connect it to the debugger and push it onto the device. 10 seconds later it is up and running. I can then put it through an automated stress test and memory profiler to make sure it won't crash on various hardware. I don't have to pay $99 and wait 1 month for the application to be approved by Apple to run it on my own device.
If I want to test my application on any specific hardware, I simply send someone the installer. This is so simple on Android as I can send it to their Gmail account which is pushed directly to their phone. The user simply clicks 'Install' right from Gmail on their Android phone and I can even have it send me dumps and stack traces directly. Again, no paying Apple or Google for this privilege and no approval process or waiting period.
When it comes time to publish, a single $25 developer certificate covers ALL of my applications, and my applications are available to download from the Android Market in 5-10 minutes, and pushed to all mirrors in all supported markets in less than 24 hours.
The Android SDK, developer tools and emulator run on ANY computer, not just Apples OS X, and you can upload your applications to the Android Market from ANY computer. You don't have to borrow a friends Mac to test or upload your applications.
So from this developers perspective, the iPhone and walled garden approach simply does not work, and there is next to no chance that I will ever take the initiative to publish an application to iOS. The iOS platform and Apple Store are just too restrictive to develop creative applications, and I don't want to spend several months developing an application just to have it repeatedly rejected by Apple before I can even test on my own devices.
From what I can gather, I am not alone in this thinking. Android Market now has over 100,000 applications, is selling faster and iPhone and as more users leave their iPhones behind and jump ship to Android, more and more developers no longer wish to deal with the headaches of iOS development. So, Is the iPhone and "walled garden" approach really that bad? YES.
Next I decided to write an unknown call blocker. Monitoring incoming calls, and if the number was unknown or blocked it would send the call immediately to voicemail. This could be further expanded by checking numbers against an online known spammer registry. I was very disappointed then to learn that the Android SDK which supports outgoing call interception does not support intercepting incoming calls. Your application cannot prevent the phone from ringing on an incoming call.
After those two projects failed to materialise, I went back to the drawing board, but at the rate new applications were pouring into the Market I couldn't think of an original idea that really filled a gap in the Android software stack (there weren't many of them). So I continued to study the SDK and continued to think about a new app, but never wrote any code. I even would periodically check out what's cool on the iPhone for inspiration, but I never could find any cool iPhone apps that really did anything Android or an Android app didn't already do better. They were just sound makers or stupid games, and they weren't open source, in fact people were charging $1.49 - $4.99 for completely pointless and stupid software.
Finally, I had my idea, and not just 1, but 5! Two of them are not original, just a different, better approach or extra features. The first was a Phase 10 (card game) scoring application, which beats the others on the market by actually calculating score (simple I know), having a better workflow and automatically sorting the players by phase and score.
My second application was a wallpaper slideshow. It lets you select a photo gallery on your phone and will cycle through the images at a user defined interval as the phones wallpaper. It crops, resizes and rotates as needed to fill your screen.
Next I did a Starbucks card manager that lets you select a card to display as a desktop widget, so you can quickly see your balance at a glance from your home screen.
Following that I started working on another homescreen widget, to show your PS3 player score and trophies.
And finally, a Dynamic Playlist application that monitors what you listen to using your stock music player and adds recommendations from Last.fm to keep a cohesive playlist running instead of shuffle all or party shuffle which would randomly pick music from different genres. Currently, I am adding in support for popular third-party players.
A few things recently occurred to me. None of these applications would even be possible on an iPhone. First, Phase 10 Score on iOS wouldn't allow me to keep the same workflow. iOS only lets you set a single static photo as a wallpaper, it doesn't have a "live wallpapers" concept. Background applications are only supported on iOS4 and Wallpaper Slideshow would not fall into one of the seven allowable background APIs. iOS has no widgets that can be placed on your homescreen, so Starbucks Card Manager and PS3 Trophies Widget are out. iOS has no content providers and doesn't allow you to bind to other application services so I couldn't write a Dynamic Playlist plugin for iTunes. To this day you still can't even live scrobble your iTunes to Last.fm even with the official application, it requires syncing to iTunes running on your computer.
The Android emulator is great, but if I want to test my applications on one of my devices, I simply connect it to the debugger and push it onto the device. 10 seconds later it is up and running. I can then put it through an automated stress test and memory profiler to make sure it won't crash on various hardware. I don't have to pay $99 and wait 1 month for the application to be approved by Apple to run it on my own device.
If I want to test my application on any specific hardware, I simply send someone the installer. This is so simple on Android as I can send it to their Gmail account which is pushed directly to their phone. The user simply clicks 'Install' right from Gmail on their Android phone and I can even have it send me dumps and stack traces directly. Again, no paying Apple or Google for this privilege and no approval process or waiting period.
When it comes time to publish, a single $25 developer certificate covers ALL of my applications, and my applications are available to download from the Android Market in 5-10 minutes, and pushed to all mirrors in all supported markets in less than 24 hours.
The Android SDK, developer tools and emulator run on ANY computer, not just Apples OS X, and you can upload your applications to the Android Market from ANY computer. You don't have to borrow a friends Mac to test or upload your applications.
So from this developers perspective, the iPhone and walled garden approach simply does not work, and there is next to no chance that I will ever take the initiative to publish an application to iOS. The iOS platform and Apple Store are just too restrictive to develop creative applications, and I don't want to spend several months developing an application just to have it repeatedly rejected by Apple before I can even test on my own devices.
From what I can gather, I am not alone in this thinking. Android Market now has over 100,000 applications, is selling faster and iPhone and as more users leave their iPhones behind and jump ship to Android, more and more developers no longer wish to deal with the headaches of iOS development. So, Is the iPhone and "walled garden" approach really that bad? YES.
Sunday, October 10, 2010
How to secure your Ubuntu Linux desktop
A big reason a lot of people install Linux is for the extra security. While Ubuntu is a pretty secure operating system, new exploits and viruses are found every day. There are still a few simple steps you can take to secure your computer against intruders and internet exploits.
Anti-Virus is a pretty controversial topic on Linux. The popular belief is that Linux is by design immune to virues. Even though your Linux computer may not be infected, you can still host virus infected files. If you are downloading and sharing files via P2P, email or across your network with other Windows computers, anti-virus is essential. The method we take here will not consume vast amounts of system resources that slow your computer down, as is the case with most security suites on Microsoft Windows.
Regardless of operating system any computer connected to the internet should:
1) Install security updates automatically
2) Configure a firewall with a minimal set of rules
3) Install anti-virus software with updated virus definitions and regular scans
4) Protect their browser from XSS and link jacking exploits
This video will show you how to set up all of the above, simply, using only the Linux GUI. No terminal is needed.
This just scratches the surface of securing Ubuntu. Check back later for more advanced topics such as: port scan detection, brute force detection, application profiles, logging and more.
Anti-Virus is a pretty controversial topic on Linux. The popular belief is that Linux is by design immune to virues. Even though your Linux computer may not be infected, you can still host virus infected files. If you are downloading and sharing files via P2P, email or across your network with other Windows computers, anti-virus is essential. The method we take here will not consume vast amounts of system resources that slow your computer down, as is the case with most security suites on Microsoft Windows.
Regardless of operating system any computer connected to the internet should:
1) Install security updates automatically
2) Configure a firewall with a minimal set of rules
3) Install anti-virus software with updated virus definitions and regular scans
4) Protect their browser from XSS and link jacking exploits
This video will show you how to set up all of the above, simply, using only the Linux GUI. No terminal is needed.
This just scratches the surface of securing Ubuntu. Check back later for more advanced topics such as: port scan detection, brute force detection, application profiles, logging and more.
Thursday, October 7, 2010
Getting ADB (Android Debugger) to work on Ubuntu 10.04+
In my spare time I enjoy writing Android applications and exploring the vast Android SDK. Though I have not yet published any apps to the Market, I have a few going through final QA testing which will be released soon.
Often times, I will need to get an adb shell, watch the logfiles on the phone, or want push my apps to my devices for testing or debugging on a real device. I do most of my coding in my spare time on my laptop which was running Ubuntu 10.04, and any time I tried to open adb it wouldn't connect to the device. I would just see "????????" as the serial number and "no permissions" as the device name. As a result, I have been having to use my workstation which runs Ubuntu 9.10 for all of my debugging.
I upgraded early to Ubuntu 10.10 as I often like to test the latest Ubuntu betas and release candidates. I was also hoping the latest release would fix my issue, which unfortunately, was not the case. So I started out on a quest to get to the bottom of things.
It didn't take long to discover that it's a permissions issue, and the recommended fix I found repeatedly was to kill adb server and restart it as root. I quickly tested that and surely it worked, however that doesn't work so well for starting it via Eclipse and ADT and I never want to run a program as root without good reason.
It works in 9.10, it's just a permissions issue, so I thought a quick change to the new hal rules in Ubuntu were in order, but I couldn't find any such documentation on the workings of hal and its permissions. Lots of digging around and I found a comment on XDA with a udev rule. Opened up the terminal and typed 'lsusb -v | grep 0bb4' and sure enough that was the correct vendor id for my HTC Evo.
So here are the steps I took to get it working:
I hope that helps you. If you need to find your devices vendor id you can try this:
P.S. Please feel free to add your device and vendor id in the comments to save others some trouble.
Often times, I will need to get an adb shell, watch the logfiles on the phone, or want push my apps to my devices for testing or debugging on a real device. I do most of my coding in my spare time on my laptop which was running Ubuntu 10.04, and any time I tried to open adb it wouldn't connect to the device. I would just see "????????" as the serial number and "no permissions" as the device name. As a result, I have been having to use my workstation which runs Ubuntu 9.10 for all of my debugging.
I upgraded early to Ubuntu 10.10 as I often like to test the latest Ubuntu betas and release candidates. I was also hoping the latest release would fix my issue, which unfortunately, was not the case. So I started out on a quest to get to the bottom of things.
It didn't take long to discover that it's a permissions issue, and the recommended fix I found repeatedly was to kill adb server and restart it as root. I quickly tested that and surely it worked, however that doesn't work so well for starting it via Eclipse and ADT and I never want to run a program as root without good reason.
It works in 9.10, it's just a permissions issue, so I thought a quick change to the new hal rules in Ubuntu were in order, but I couldn't find any such documentation on the workings of hal and its permissions. Lots of digging around and I found a comment on XDA with a udev rule. Opened up the terminal and typed 'lsusb -v | grep 0bb4' and sure enough that was the correct vendor id for my HTC Evo.
So here are the steps I took to get it working:
echo "SUBSYSTEM==\"usb\", SYSFS{idVendor}==\"0bb4\", MODE=\"0666\"" | sudo tee /etc/udev/rules.d/51-android.rules
sudo restart udev
I hope that helps you. If you need to find your devices vendor id you can try this:
$ sudo lsusb -v | grep -C5 Android 2>/dev/null
bMaxPacketSize0 64
idVendor 0x0bb4 High Tech Computer Corp.
idProduct 0x0c8d
bcdDevice 2.26
iManufacturer 1 HTC
iProduct 2 Android Phone
iSerial 3 HT05JHL0XXXX
bNumConfigurations 1
Configuration Descriptor:
bLength 9
bDescriptorType 2P.S. Please feel free to add your device and vendor id in the comments to save others some trouble.
Monday, June 28, 2010
My top 10 Android apps
Of course a phones priority should be to make calls, but today people expect so much more from these powerful mini computers resting in their pockets and purses. The Android operating system is the most powerful and fastest selling mobile phone operating system available today. Not only does it enable you to make phone calls, but to send text messages and chat with your friends online; browse the web; check your email; purchase and listen to music; take and share pictures and video; manage your contacts, calendar and to-do lists, gps navigation and much more. With Android smartphones using more data monthly than all other smartphones combined, they are truly connecting the masses online wherever they may be.
Android definitely does not fall short when it comes to customization however. With a market accessible directly from the phone and growing in applications by thousands every week, it can be difficult for a new user to sift through everything out there and pick the few that really make the phone their own. I have pointed out my top 10 favorite applications with a short description of each to help you as a starting point.
1: Google Voice (free)
2: Swype (beta, free, android exclusive)
3: Launcher Pro (beta, free, android exclusive)
4: Trackmaster ($4.99, android exclusive)
5: Connectbot (free, android exclusive)
6: Pandora (free)
7: Last.fm (free)
8: Andchat (free, android exclusive)
9: ShopSavvy (free)
10: WRC (free)
Honorable mentions:
Facebook: An essential app to most, however the featured Android phones these days usally come with Facebook support built right in with much better integration than the offical application.
Twitter: Same as Facebook, most phones come with better support built-in and the official app requires Android 2.0 or higher. Twidroid is a good Twitter client, but I have a strict policy about giving my sensitive login information to 3rd parties.
Spare Parts: Some developers don't know how to write applications for mobile devices and can eat through your battery pretty quickly. This is a great utility to see what applications are using up your battery as well as tweaking some phone options for longer battery life, but if you stick to well known programs from good developers shouldn't needed. If you find your battery isn't performing well download it and look for applications with high partial wake lock usage.
Astro File Manager: A good utility for managing phone storage, all of which can be accomplished using the built-in operating system tools or by connecting your phone to a computer via USB. It is good to keep around but will not be needed daily.
Techbuzz: A nice RSS reader and widget, however it lacks the ability to add your own feeds and I much prefer the news app included with Sense UI. Newsrob is supposed to be a good reader also, but requires your Google account login and password which makes it a deal killer for me.
Shazam: Pretty cool program that uses the phones mic to identify music playing. If the list was the top 15 applications, it would be included for sure.
ShootMe: Takes screenshots (like the ones here), but unless you are using an HTC Evo, it requires the device to be rooted.
Weatherbug: Good weather application with current conditions and forecast, a good widget also, but it eats through your battery like crazy and I have no problems with the default Sense UI weather app.
Fring: Video chat. Supposed to be good but is currently broken on the Evo and suffers horrible video lag.
I hope this list helps you get started using and customizing your new Android phone, or can introduce long time users to new applications. If you have a favorite I missed, please leave it in the comments below.
Android definitely does not fall short when it comes to customization however. With a market accessible directly from the phone and growing in applications by thousands every week, it can be difficult for a new user to sift through everything out there and pick the few that really make the phone their own. I have pointed out my top 10 favorite applications with a short description of each to help you as a starting point.
1: Google Voice (free)

2: Swype (beta, free, android exclusive)

3: Launcher Pro (beta, free, android exclusive)

4: Trackmaster ($4.99, android exclusive)

5: Connectbot (free, android exclusive)

6: Pandora (free)

7: Last.fm (free)

8: Andchat (free, android exclusive)

9: ShopSavvy (free)

10: WRC (free)

Honorable mentions:
Facebook: An essential app to most, however the featured Android phones these days usally come with Facebook support built right in with much better integration than the offical application.
Twitter: Same as Facebook, most phones come with better support built-in and the official app requires Android 2.0 or higher. Twidroid is a good Twitter client, but I have a strict policy about giving my sensitive login information to 3rd parties.
Spare Parts: Some developers don't know how to write applications for mobile devices and can eat through your battery pretty quickly. This is a great utility to see what applications are using up your battery as well as tweaking some phone options for longer battery life, but if you stick to well known programs from good developers shouldn't needed. If you find your battery isn't performing well download it and look for applications with high partial wake lock usage.
Astro File Manager: A good utility for managing phone storage, all of which can be accomplished using the built-in operating system tools or by connecting your phone to a computer via USB. It is good to keep around but will not be needed daily.
Techbuzz: A nice RSS reader and widget, however it lacks the ability to add your own feeds and I much prefer the news app included with Sense UI. Newsrob is supposed to be a good reader also, but requires your Google account login and password which makes it a deal killer for me.
Shazam: Pretty cool program that uses the phones mic to identify music playing. If the list was the top 15 applications, it would be included for sure.
ShootMe: Takes screenshots (like the ones here), but unless you are using an HTC Evo, it requires the device to be rooted.
Weatherbug: Good weather application with current conditions and forecast, a good widget also, but it eats through your battery like crazy and I have no problems with the default Sense UI weather app.
Fring: Video chat. Supposed to be good but is currently broken on the Evo and suffers horrible video lag.
I hope this list helps you get started using and customizing your new Android phone, or can introduce long time users to new applications. If you have a favorite I missed, please leave it in the comments below.
Friday, June 25, 2010
How to improve battery life on your HTC Evo 4G (or any Android smartphone)
INTRODUCTION:
The HTC Evo 4G is an awesome smartphone with its 4G data network, Wi-Fi hotspot tethering, large high resolution display, fast 1GHz snapdragon processor, 512MB memory, 8MP camera with dual LED flash capable of 720p video recording and front facing vga camera for video chat. Hardware wise, it is the current top of the line smartphone (with how fast Android moves there will always be something better in a month or two), but all this power isn't free, it comes at the cost of battery consumption.
There is a lot of false claims online regarding the "abysmal" battery life of the Evo. This was started by a blogger who reported getting 10 hours out of the device while using it for checking email repeatedly, using GPS navigation, listening to music and watching tv. He was also using Advanced Task Killer, which is known to use more battery than it saves. Can someone please explain to me how 10 hours doing all that is bad battery performance? Regardless, complaints have escalated with people now claiming their Evo's die in 3-4 hours from a full charge and cannot even last a night sitting idle in standby. I personally believe most of these claims are coming from the likes of iPhone fanboys who feel threatened by the Evo (or other featured Android smartphones) which have never actually set their hands on the device and are just spreading F.U.D. about the internet in an attempt to defend their "magical" IDevices.
The battery on the Evo is 1500mAh, as far as I know it is the largest standard cellphone battery, but I haven't researched it that much. It is fully capable of making it through an entire day with moderate usage and uses very little power draw at idle even with the sub-optimal default settings. With just a few settings tweaked and a little knowledge of the Android operating system, you can get well over 24 hours of use on a single charge without the need of larger batteries, addtional batteries or usb charging packs (although those options are available if you need them).
THE PROOF:
SETTINGS:
New batteries take several charge and discharge cycles to reach full capacity, so the first thing you should do with your Evo (or any mobile device) is turn the power on and let the battery drain completely then charge the battery to 100% with the power turned off (don't worry, a full charge only takes ~2 1/2 hours from 0%). This is the quickest way to condition your battery and should be repeated every few months to keep the battery in tip-top shape.
With the battery conditioned, phone booted and on the home screen, press the Menu button and then press Settings. Press Wireless & networks, then press Wi-Fi settings. Un-check Network Notification.
Network notification constantly scans for open wireless networks to connect to whenever Wi-Fi is turned on, this scanning is a major draw on battery. With network notifications turned off, you can still connect to any wireless hotspots you have previously connected to just by turning Wi-Fi on and being in range. To add a new wireless network in the future, return to this screen and it will scan for any access points within range. Press on the network name to connect and it will be saved for future use.
From the Wi-Fi settings screen, press the Menu button and then press Advanced. Press on Wi-Fi sleep policy and set it to Never. Wi-Fi data requires less power draw than 3G data services and very little draw at idle, however by default the Wi-Fi shuts down shortly after the screen is turned off. If you have any services or applications still running, the phone will try to re-establish a Wi-Fi connection and then disconnect again any time data is requested. This constant connect and disconnect requires way more power than just leaving Wi-Fi idle.
Return to the Wireless & network settings by pressing Back twice and then press 4G settings. From here un-check Network notification. Similar to Wi-Fi network notification this constantly scans for 4G networks in your area to connect to. 4G is a power hog and constantly scanning is even more so. You should only be using 4G when you need the increased bandwith and turning 4G on will automatically connect to the best 4G network in range so it should not need to constantly be scanning.
Press back twice again to return to the main Settings screen and press Sound & display. In here un-check both Phone vibrate and Haptic feedback. Phone vibrate is self-explanatory, it vibrates the phone when it rings, the vibration is very weak and with your volume set appropriately the phone will be audible. It will still vibrate in silent mode with this turned off. Haptic feedback vibrates the phone under your finger when you press on buttons, it makes the phone seem more responsive but each vibrate takes extra power draw. This does not turn off Haptic feedback for the keyboard, only the OS. The phone might seem bland after disabling it, but you get use to it quickly.
Continue down this list to the Display settings and press Brightness. Make sure Automatic brightness is checked (the default setting) and press OK. Now press on Screen timeout and set this to 1 minute (default setting) or lower. These are pretty self explanatory. Automatic brightness will automatically adjust the brightness depending on the ambient lighting. I have always found the screen to be readable outside in direct light or in bed with lights out using this setting.
Return again to the main Settings by pressing back and press Accounts & sync. Go through the list of applications listed and set the syncing schedule for each to an appropriate timeout. I have weather at 1 hour and everything else at 2 hours or Never. I prefer manual syncing so I am not disturbed constantly by email, facebook, twitter or news updates since I am at my desktop all day and already get notified of such events. When I am away from my desktop, I use the phones applications to manually check for updates when needed. Set these to whatever is appropriate to what software you have installed and how you use them.
GENERAL USAGE TIPS:
DO NOT USE TASK KILLERS OR OVERCLOCK UTILITIES. Android is perfectly capable of managing your memory and running processes all on its own without user intervention. It will gracefully close down applications that are idle or when more resources are needed. Task killers run in the background, constantly polling for applications to force close. This eats up way more battery than it saves. In the rare case that you do need to force close an application you can do this by going to Settings > Applications > Manage applications, press the application, then press force stop. Android will also automatically underclock the processor to the minimum required level needed and to almost nothing when the screen is off and no applications are active. If an application is constantly running in the background when it shouldn't, uninstall the application, rate it poorly and leave a comment to the developer to fix their application.
Use the Sense Widgets or Android Power Toggle widget to toggle 4G, Wi-Fi, Bluetooth and GPS on and off as needed. 4G uses a lot of battery to feed that up to 10Mbps connection, only enable it when you need the extra bandwidth. Wi-Fi can generally be left on as it uses little draw at idle and less draw than 3G for data, but if there will be no Wi-Fi networks in range for a while, turn it off. Bluetooth should only be on when its being used period. GPS uses no power if no applications are currently requesting location data from the API but make sure you close any applications that require a constant GPS lock, I prefer to use cellular location data instead for general location unless I need fine location which requires GPS such as Google Navigation. If you know you will be away for an extended period of time without the ability to charge also turn off auto-sync for all applications.
Use the power button to turn off your display instead of just letting the screen timeout take care of it. Sure, this isn't a big thing especially if you have your screen timeout set low, but every minute your screen is on idle, is another minute you can't use it later.
Use the Back button to exit applications instead of the Home button. This tells Android you are done with the application and to either close the activity immediately or give it priority to close when resources are needed. Pressing the Home button keeps the activity running as normal.
Install the application Spare Parts from the Android Market. Use it to keep an eye on applications requesting a Partial wake lock. This means that those applications are requesting the phone to stay awake even when the screen is off, preventing the phone from ever going fully to sleep. Open Spare Parts and press Battery history, then select Partial wake usage. All applications will use a partial wake lock at some point, but keep an eye on this list for anything that has a high percentage of wake locks and either check the settings of that application or remove it and vote it down in the Market, the app is broken.
You can disable Sense UI and run the vanilla Android interface which will increase the speed (as if the phones aren't fast enough already) and battery life (should be acceptible if you followed the other recommendations). After using Sense, the vanialla Android interface seems lacking, but its acceptable and will greatly improve when Android 2.2 (Froyo) is released for Evo "Very Soon". Do disable Sense UI go to Settings > Applications > Manage Applications > HTC Sense. Press Clear defaults then press Force stop. When you return to the home screen, check the Default checkbox and press Launcher. To enable Sense UI again, repeat these steps but clear defaults and force stop Launcher instead of HTC Sense.
IN CLOSING:
There is an update planned for the week of June 28, 2010 which fixes a known bug with Facebook syncing in Sense UI and will improve battery life. When Android 2.2 (Froyo) hits the Evo "Very Soon", the battery life will be improved significantly.
With everything that these phones are capable of, the battery to the contrary of what some bloggers will have you believe, is actually quite amazing and will last longer than any "magical" smartphone.
Keep in mind batteries DO die. If you have done all of these suggestions, and you are truly seeing poor battery life, you have a bad battery, have it replaced under warranty.
I hope this post was useful to you, if you have any other suggestions please leave them in the comments below.
The HTC Evo 4G is an awesome smartphone with its 4G data network, Wi-Fi hotspot tethering, large high resolution display, fast 1GHz snapdragon processor, 512MB memory, 8MP camera with dual LED flash capable of 720p video recording and front facing vga camera for video chat. Hardware wise, it is the current top of the line smartphone (with how fast Android moves there will always be something better in a month or two), but all this power isn't free, it comes at the cost of battery consumption.
There is a lot of false claims online regarding the "abysmal" battery life of the Evo. This was started by a blogger who reported getting 10 hours out of the device while using it for checking email repeatedly, using GPS navigation, listening to music and watching tv. He was also using Advanced Task Killer, which is known to use more battery than it saves. Can someone please explain to me how 10 hours doing all that is bad battery performance? Regardless, complaints have escalated with people now claiming their Evo's die in 3-4 hours from a full charge and cannot even last a night sitting idle in standby. I personally believe most of these claims are coming from the likes of iPhone fanboys who feel threatened by the Evo (or other featured Android smartphones) which have never actually set their hands on the device and are just spreading F.U.D. about the internet in an attempt to defend their "magical" IDevices.
The battery on the Evo is 1500mAh, as far as I know it is the largest standard cellphone battery, but I haven't researched it that much. It is fully capable of making it through an entire day with moderate usage and uses very little power draw at idle even with the sub-optimal default settings. With just a few settings tweaked and a little knowledge of the Android operating system, you can get well over 24 hours of use on a single charge without the need of larger batteries, addtional batteries or usb charging packs (although those options are available if you need them).
THE PROOF:


SETTINGS:
New batteries take several charge and discharge cycles to reach full capacity, so the first thing you should do with your Evo (or any mobile device) is turn the power on and let the battery drain completely then charge the battery to 100% with the power turned off (don't worry, a full charge only takes ~2 1/2 hours from 0%). This is the quickest way to condition your battery and should be repeated every few months to keep the battery in tip-top shape.
With the battery conditioned, phone booted and on the home screen, press the Menu button and then press Settings. Press Wireless & networks, then press Wi-Fi settings. Un-check Network Notification.

Network notification constantly scans for open wireless networks to connect to whenever Wi-Fi is turned on, this scanning is a major draw on battery. With network notifications turned off, you can still connect to any wireless hotspots you have previously connected to just by turning Wi-Fi on and being in range. To add a new wireless network in the future, return to this screen and it will scan for any access points within range. Press on the network name to connect and it will be saved for future use.
From the Wi-Fi settings screen, press the Menu button and then press Advanced. Press on Wi-Fi sleep policy and set it to Never. Wi-Fi data requires less power draw than 3G data services and very little draw at idle, however by default the Wi-Fi shuts down shortly after the screen is turned off. If you have any services or applications still running, the phone will try to re-establish a Wi-Fi connection and then disconnect again any time data is requested. This constant connect and disconnect requires way more power than just leaving Wi-Fi idle.

Return to the Wireless & network settings by pressing Back twice and then press 4G settings. From here un-check Network notification. Similar to Wi-Fi network notification this constantly scans for 4G networks in your area to connect to. 4G is a power hog and constantly scanning is even more so. You should only be using 4G when you need the increased bandwith and turning 4G on will automatically connect to the best 4G network in range so it should not need to constantly be scanning.

Press back twice again to return to the main Settings screen and press Sound & display. In here un-check both Phone vibrate and Haptic feedback. Phone vibrate is self-explanatory, it vibrates the phone when it rings, the vibration is very weak and with your volume set appropriately the phone will be audible. It will still vibrate in silent mode with this turned off. Haptic feedback vibrates the phone under your finger when you press on buttons, it makes the phone seem more responsive but each vibrate takes extra power draw. This does not turn off Haptic feedback for the keyboard, only the OS. The phone might seem bland after disabling it, but you get use to it quickly.

Continue down this list to the Display settings and press Brightness. Make sure Automatic brightness is checked (the default setting) and press OK. Now press on Screen timeout and set this to 1 minute (default setting) or lower. These are pretty self explanatory. Automatic brightness will automatically adjust the brightness depending on the ambient lighting. I have always found the screen to be readable outside in direct light or in bed with lights out using this setting.


Return again to the main Settings by pressing back and press Accounts & sync. Go through the list of applications listed and set the syncing schedule for each to an appropriate timeout. I have weather at 1 hour and everything else at 2 hours or Never. I prefer manual syncing so I am not disturbed constantly by email, facebook, twitter or news updates since I am at my desktop all day and already get notified of such events. When I am away from my desktop, I use the phones applications to manually check for updates when needed. Set these to whatever is appropriate to what software you have installed and how you use them.
GENERAL USAGE TIPS:
DO NOT USE TASK KILLERS OR OVERCLOCK UTILITIES. Android is perfectly capable of managing your memory and running processes all on its own without user intervention. It will gracefully close down applications that are idle or when more resources are needed. Task killers run in the background, constantly polling for applications to force close. This eats up way more battery than it saves. In the rare case that you do need to force close an application you can do this by going to Settings > Applications > Manage applications, press the application, then press force stop. Android will also automatically underclock the processor to the minimum required level needed and to almost nothing when the screen is off and no applications are active. If an application is constantly running in the background when it shouldn't, uninstall the application, rate it poorly and leave a comment to the developer to fix their application.
Use the Sense Widgets or Android Power Toggle widget to toggle 4G, Wi-Fi, Bluetooth and GPS on and off as needed. 4G uses a lot of battery to feed that up to 10Mbps connection, only enable it when you need the extra bandwidth. Wi-Fi can generally be left on as it uses little draw at idle and less draw than 3G for data, but if there will be no Wi-Fi networks in range for a while, turn it off. Bluetooth should only be on when its being used period. GPS uses no power if no applications are currently requesting location data from the API but make sure you close any applications that require a constant GPS lock, I prefer to use cellular location data instead for general location unless I need fine location which requires GPS such as Google Navigation. If you know you will be away for an extended period of time without the ability to charge also turn off auto-sync for all applications.
Use the power button to turn off your display instead of just letting the screen timeout take care of it. Sure, this isn't a big thing especially if you have your screen timeout set low, but every minute your screen is on idle, is another minute you can't use it later.
Use the Back button to exit applications instead of the Home button. This tells Android you are done with the application and to either close the activity immediately or give it priority to close when resources are needed. Pressing the Home button keeps the activity running as normal.
Install the application Spare Parts from the Android Market. Use it to keep an eye on applications requesting a Partial wake lock. This means that those applications are requesting the phone to stay awake even when the screen is off, preventing the phone from ever going fully to sleep. Open Spare Parts and press Battery history, then select Partial wake usage. All applications will use a partial wake lock at some point, but keep an eye on this list for anything that has a high percentage of wake locks and either check the settings of that application or remove it and vote it down in the Market, the app is broken.
You can disable Sense UI and run the vanilla Android interface which will increase the speed (as if the phones aren't fast enough already) and battery life (should be acceptible if you followed the other recommendations). After using Sense, the vanialla Android interface seems lacking, but its acceptable and will greatly improve when Android 2.2 (Froyo) is released for Evo "Very Soon". Do disable Sense UI go to Settings > Applications > Manage Applications > HTC Sense. Press Clear defaults then press Force stop. When you return to the home screen, check the Default checkbox and press Launcher. To enable Sense UI again, repeat these steps but clear defaults and force stop Launcher instead of HTC Sense.


IN CLOSING:
There is an update planned for the week of June 28, 2010 which fixes a known bug with Facebook syncing in Sense UI and will improve battery life. When Android 2.2 (Froyo) hits the Evo "Very Soon", the battery life will be improved significantly.
With everything that these phones are capable of, the battery to the contrary of what some bloggers will have you believe, is actually quite amazing and will last longer than any "magical" smartphone.
Keep in mind batteries DO die. If you have done all of these suggestions, and you are truly seeing poor battery life, you have a bad battery, have it replaced under warranty.
I hope this post was useful to you, if you have any other suggestions please leave them in the comments below.
Sunday, May 23, 2010
How to create a desktop wallpaper slideshow in Ubuntu Linux 10.04 (Lucid Lynx)
A popular feature in other OS's and one quite often requested in Linux, is the ability to cycle through a directory of images as your desktop background. Gnome and therefore Ubuntu actually do support this already and have for a long time, however its not easily configured in the GUI like setting a static wallpaper is.
If you go to your appearance preferences and change your background, you may notice a stack of images. This is the 'Cosmos' wallpaper. It is an XML file containing the paths to multiple images. To make your own slideshow, you need to copy this XML file and edit the image paths to the locations of the files you wish to display. Simple enough when you know how to do it, but a bit tedious to say the least.
Today I will show you step-by-step how to create and apply your own wallpaper slideshow, and to make it really easy for you I have created a utility to automate the process.
To use my program for automating this process:
1) Download 'Wallpaper Slideshow'
2) Extract the 125178-wallpaper.tar.gz
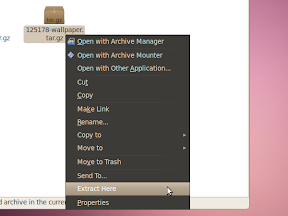
3) Double click 'wallpaper'
4) Click 'Run'
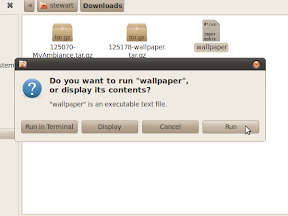
5) Select folder containing your pictures
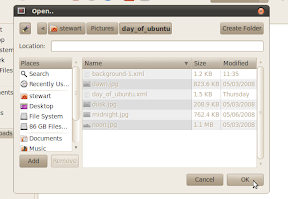
6) Change the time to display each image and transition time (Optional)
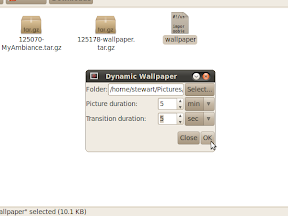
7) Click 'OK'
Hopefully Gnome will incorporate a similar utility directly into the Appearance preferences in future release.
If you go to your appearance preferences and change your background, you may notice a stack of images. This is the 'Cosmos' wallpaper. It is an XML file containing the paths to multiple images. To make your own slideshow, you need to copy this XML file and edit the image paths to the locations of the files you wish to display. Simple enough when you know how to do it, but a bit tedious to say the least.
Today I will show you step-by-step how to create and apply your own wallpaper slideshow, and to make it really easy for you I have created a utility to automate the process.
To use my program for automating this process:
1) Download 'Wallpaper Slideshow'
2) Extract the 125178-wallpaper.tar.gz
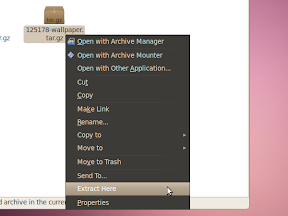
3) Double click 'wallpaper'
4) Click 'Run'
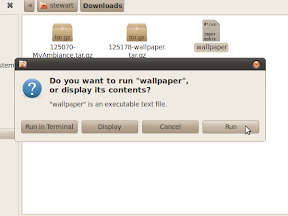
5) Select folder containing your pictures
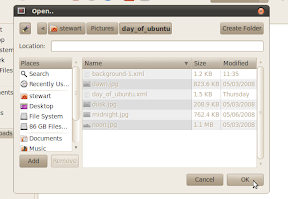
6) Change the time to display each image and transition time (Optional)
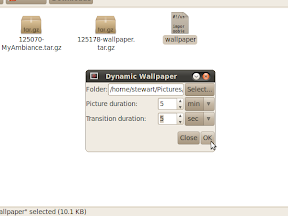
7) Click 'OK'
Hopefully Gnome will incorporate a similar utility directly into the Appearance preferences in future release.
Tuesday, May 18, 2010
How to install proprietary codecs on Ubuntu Linux 10.04 (Lucid Lynx) Flash, MP3, DVD
Most Linux distributions, Ubuntu included, ship with only "free software". Not just free as in price, but free as in freedom. That is software that is free of patents, licensing restrictions, copyright restrictions and DRM (digital rights management), where the source is fully available for anyone to modify or extend. Free software has many benefits and in many cases, free software is of much greater quality than its proprietary or commercial counterparts.
Shipping without proprietary software, also means shipping without proprietary media codecs such as Mp3, AAC, Flash, Mpeg4 (DVD) or h.264 (HTML5, Blu-Ray and many others). Instead they come with codecs such as Ogg Vorbis and Flac for music and Theora for video. These are wonderful formats and I am lucky to have all my computers and devices running Linux so I can take full advantage of them. However, device support across the board is not so great, and for those less fortunate, or those just getting into Linux, who might have large collections of media stored in "bad" formats, their media will not play out-of-box on Linux. You may simply just wish to watch YouTube, play your own DVD's, or listen to music purchased online from the Ubuntu One Music store for instance, which also because of licensing constraints and even because of legal issues in some countries cannot be played on a fresh install of Linux.
Well have no fear, you can play pretty much anything on Linux, very easily, you don't even need to visit the terminal. Just follow my simple video below:
If you don't already have Flash installed and cannot watch the video here is what to do:
1) Open 'Software Center' from the Applications menu
2) Search for 'Ubuntu restricted extras' and click 'Install' then enter your password at the prompt -- the install may take some time, it is downloading and installing tons of media codecs
You now have support for most media except for playing back encrypted (commercial) DVD's, to add support for encrypted DVD's:
3) Press 'Alt' and 'F2' on your keyboard at the same time to bring up the run dialog
4) Type 'gksudo /usr/share/doc/libdvdread4/install-css.sh' and click 'Run' -- the command will run and you will not see a confirmation unless you check the 'Run in terminal' option, either way it will only take a few seconds
That's it, You can playback just about all of the popular media codecs in use today! Most people will can stop at this point.
So what about the more obscure formats? If you want to be able to play just about any format imaginable (and then some) there are just a few more steps. This is one of the few times that I will request you use a terminal, because it really is a much easier route to take.
1) Open a new terminal by going to your Applications menu, then Accessories and click 'Terminal'
2) Copy and paste the following command and press Enter:
5) Search for 'non-free codecs' and click 'Install'
Shipping without proprietary software, also means shipping without proprietary media codecs such as Mp3, AAC, Flash, Mpeg4 (DVD) or h.264 (HTML5, Blu-Ray and many others). Instead they come with codecs such as Ogg Vorbis and Flac for music and Theora for video. These are wonderful formats and I am lucky to have all my computers and devices running Linux so I can take full advantage of them. However, device support across the board is not so great, and for those less fortunate, or those just getting into Linux, who might have large collections of media stored in "bad" formats, their media will not play out-of-box on Linux. You may simply just wish to watch YouTube, play your own DVD's, or listen to music purchased online from the Ubuntu One Music store for instance, which also because of licensing constraints and even because of legal issues in some countries cannot be played on a fresh install of Linux.
Well have no fear, you can play pretty much anything on Linux, very easily, you don't even need to visit the terminal. Just follow my simple video below:
If you don't already have Flash installed and cannot watch the video here is what to do:
1) Open 'Software Center' from the Applications menu
2) Search for 'Ubuntu restricted extras' and click 'Install' then enter your password at the prompt -- the install may take some time, it is downloading and installing tons of media codecs
You now have support for most media except for playing back encrypted (commercial) DVD's, to add support for encrypted DVD's:
3) Press 'Alt' and 'F2' on your keyboard at the same time to bring up the run dialog
4) Type 'gksudo /usr/share/doc/libdvdread4/install-css.sh' and click 'Run' -- the command will run and you will not see a confirmation unless you check the 'Run in terminal' option, either way it will only take a few seconds
That's it, You can playback just about all of the popular media codecs in use today! Most people will can stop at this point.
So what about the more obscure formats? If you want to be able to play just about any format imaginable (and then some) there are just a few more steps. This is one of the few times that I will request you use a terminal, because it really is a much easier route to take.
1) Open a new terminal by going to your Applications menu, then Accessories and click 'Terminal'
2) Copy and paste the following command and press Enter:
echo "deb http://packages.medibuntu.org/ lucid free non-free" | sudo tee -a /etc/apt/sources.listwget -q http://packages.medibuntu.org/medibuntu-key.gpg -O- | sudo apt-key add - && sudo apt-get update5) Search for 'non-free codecs' and click 'Install'
Monday, May 17, 2010
How to change titlebar button location on Ubuntu 10.04 Lucid Lynx
Why did Canonical designers decide to put the title bar buttons on the totally unusable position of the left hand side? I can bet you a pretty big part of it is because Canonical has hired a new design team to work on the new branding, and they happen to all be using the totally unusable Macintosh OS X. While I'm not going to go into the details of the usability issues with LHS buttons vs RHS buttons or the politics of Canonical using Mac's to design Ubuntu, what I will do is show you how to change them back to the "Correct" location on the right hand side.
Like most things with Linux there are several ways to accomplish this (and without touching the terminal). You can:
1) Use gconf-editor
2) Use Ubuntu Tweak (which sets the gconf key for you)
3) Customize an existing RHS theme
However, all of these methods will reset back to the left the instant you go clicking around in your appearance preferences. If you want to make it stick and be able to switch themes at any time you will need a new theme. You can either download a theme or create one yourself very easily.
The video below will show you have to create a new RHS theme.
Now you have the benefit of keeping the default theme but with the button layout changed, and you can switch between LHS, RHS or any other theme as you wish, without having to reset your tweaks or gconf keys each time you change your appearance settings, which for most people means finding your old bookmark or searching Google to find those confusing instructions again.
If you are the type that would rather download the theme, I have made my customized theme available. As an added bonus, it also adds the application icon to the menu.
1) Download Ambiance (Right)
2) Go to the System menu and select Preferences > Appearance
4) On the 'Theme' tab, click the 'Install' button
5) Find '125070-MyAmbiance.tar.gz' in your Downloads folder and click 'Open'
6) Select the 'MyAmbiance' theme from the list
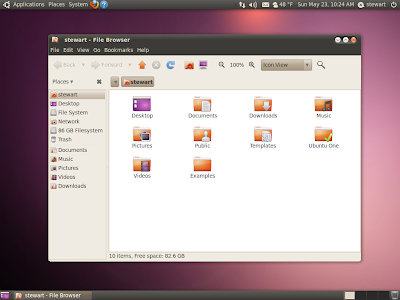
At least those designers only job is the artwork. I would hate to see Gnome's Nautilus suffer to the lackluster usability of Apple's Finder.
Like most things with Linux there are several ways to accomplish this (and without touching the terminal). You can:
1) Use gconf-editor
2) Use Ubuntu Tweak (which sets the gconf key for you)
3) Customize an existing RHS theme
However, all of these methods will reset back to the left the instant you go clicking around in your appearance preferences. If you want to make it stick and be able to switch themes at any time you will need a new theme. You can either download a theme or create one yourself very easily.
The video below will show you have to create a new RHS theme.
Now you have the benefit of keeping the default theme but with the button layout changed, and you can switch between LHS, RHS or any other theme as you wish, without having to reset your tweaks or gconf keys each time you change your appearance settings, which for most people means finding your old bookmark or searching Google to find those confusing instructions again.
If you are the type that would rather download the theme, I have made my customized theme available. As an added bonus, it also adds the application icon to the menu.
1) Download Ambiance (Right)
2) Go to the System menu and select Preferences > Appearance
4) On the 'Theme' tab, click the 'Install' button
5) Find '125070-MyAmbiance.tar.gz' in your Downloads folder and click 'Open'
6) Select the 'MyAmbiance' theme from the list
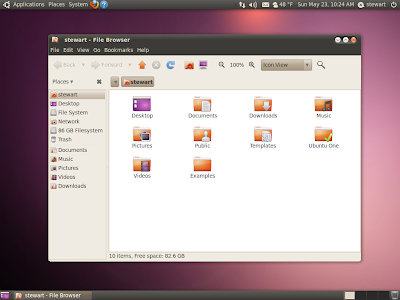
At least those designers only job is the artwork. I would hate to see Gnome's Nautilus suffer to the lackluster usability of Apple's Finder.
Tuesday, May 11, 2010
Debunking Linux #2: A Tour of Ubuntu Linux
One of the most common things I hear about Linux is that "It doesn't do anything" or "To do anything you are required to type a bunch of commands in the terminal". This spawns likely from 2 things:
1) From the infancy of the GUI in the mid-late '90s. But what was it pitted against? Windows 95 and Windows 98 in the Windows camp, and System 7 and System 8 on the Mac side of things (if you want to even consider a Mac side existed in that period before Microsoft bailed out Apple). The Linux GUI at the time consisted of windowing toolkits left over from Unix which was heavily console based. Gnome hadn't reached version 1 yet and KDE was not even a sparkle in someones eye. Would you still compare the latest OS X to Windows 95? Hell, I would even argue that the Windows 95 GUI was more functional then than the OS X of today! But that's may be a topic for another time. So why do people still compare the '70s Unix desktop to the Linux desktop of the 2010s? Because, either they haven't bothered to take a look at a recent release or have never bothered to look personally at any release and are just repeating the F.U.D they read online.
2) Because a lot of online documentation and tutorials reference how to do things via a terminal. There is nothing wrong with this, the terminal is easily accessed and very powerful. Often times it is much quicker to type a command (or copy and paste if you are following a guide), than it is to interact with a GUI. And it is definitely a lot easier to walk someone through a one line command than to try to explain to them every single mouse movement, button press and keystroke in a GUI and having to use outlined screenshots and videos to convey your information.
Ubuntu Linux 10.04 LTS (Lucid Lynx) was just released on April 29. It is a modern Linux distribution and features the latest Gnome Desktop for its user interface. They both follow a strict 6 month release cycle between releases and almost daily updates between releases. This ensures your computer is always up to date with the latest bug fixes, security enhancements and new features available. No more waiting 6 years between OS releases only to get a new theme and new hardware incompatibilities. This release adds two new themes (with a high resemblance to OS X), faster boot up and shutdown speeds, social networking integration, better desktop integration with Ubuntu One giving you 2GB of free cloud storage, a new Music Store and a lot more.
In the last Debunking Linux we looked at how fast and easy it is to install Ubuntu. Today we will look at what you get by default when you install it. The following video contains only software installed by default. The only setup done prior is installing video drivers, setting up email, chat and broadcast accounts and setting location. All of this is done easily using the menus on the top right of the screen. Also MP3 support was installed which you are prompted to install the first time you open Rhythmbox or access the Ubuntu One Music Store. Warning, the video moves very fast but it is the best I could do trying to cram so many features into the 10 minute constraints of YouTube.
Here is a list of what we just saw:
1) Installing software through the Ubuntu Software Center
2) Installing updates to all of your software through the Update Manager
3) Check and compose Email, Manage your to-do list and calendar and Send out meeting invitations with Evolution
6) Integration to chat and broadcast accounts with all your favorite social sites
7) Communicating with friends in chat and Facebook/Twitter with Empathy and Gwibber
8) Watch a DVD with Totem
9) Import music from CD, Copy music to and from an iPod, Listen to social radio, and browse the Ubuntu One Music Store from Rhythmbox
10) Import, Manage, Edit and Export photos with F-Spot
11 Open Word documents, Powerpoint presentations and Excel spreadsheets with OpenOffice.org and PDF's with Evine
12) Tabbed file browsing, two-pane browsing and connecting to network shared folders with Nautilus
13) Watch YouTube with Firefox and Totem
14) Manage your windows and organize your desktop with virtual desktops
15) Customize your themes and appearance
That is a lot of functionality there, right out of the box, without ever having to visit the terminal to enter a command. There is so much more that I didn't have time to include such as:
1) Creating slideshows and dvd's
2) Creating home movies and uploading them to YouTube or Facebook
3) Synchronizing your files, contacts, bookmarks, notes and music between your computers using Ubuntu One cloud storage
4) Connecting remotely to Windows, Mac or Linux computer with RDP or desktop sharing
5) Central account management and secure storage of keys and passwords
6) Advanced desktop management and desktop effects
7) Using Linux to clean or restore your broken or virus infected Windows OS
And this just barely scratches the surface of what is possible when you install additional software and customize your desktop. We will visit some of these features in more depth in following Debunkings and How-To's.
So what do you think? Is Linux a viable desktop alternative? Are tasks easy to accomplish without resorting to the terminal? Does the desktop environment look and act as you would expect a modern computer to? Are there other features you would like me to cover in the future? Use the comment button below to communicate with me.
1) From the infancy of the GUI in the mid-late '90s. But what was it pitted against? Windows 95 and Windows 98 in the Windows camp, and System 7 and System 8 on the Mac side of things (if you want to even consider a Mac side existed in that period before Microsoft bailed out Apple). The Linux GUI at the time consisted of windowing toolkits left over from Unix which was heavily console based. Gnome hadn't reached version 1 yet and KDE was not even a sparkle in someones eye. Would you still compare the latest OS X to Windows 95? Hell, I would even argue that the Windows 95 GUI was more functional then than the OS X of today! But that's may be a topic for another time. So why do people still compare the '70s Unix desktop to the Linux desktop of the 2010s? Because, either they haven't bothered to take a look at a recent release or have never bothered to look personally at any release and are just repeating the F.U.D they read online.
2) Because a lot of online documentation and tutorials reference how to do things via a terminal. There is nothing wrong with this, the terminal is easily accessed and very powerful. Often times it is much quicker to type a command (or copy and paste if you are following a guide), than it is to interact with a GUI. And it is definitely a lot easier to walk someone through a one line command than to try to explain to them every single mouse movement, button press and keystroke in a GUI and having to use outlined screenshots and videos to convey your information.
Ubuntu Linux 10.04 LTS (Lucid Lynx) was just released on April 29. It is a modern Linux distribution and features the latest Gnome Desktop for its user interface. They both follow a strict 6 month release cycle between releases and almost daily updates between releases. This ensures your computer is always up to date with the latest bug fixes, security enhancements and new features available. No more waiting 6 years between OS releases only to get a new theme and new hardware incompatibilities. This release adds two new themes (with a high resemblance to OS X), faster boot up and shutdown speeds, social networking integration, better desktop integration with Ubuntu One giving you 2GB of free cloud storage, a new Music Store and a lot more.
In the last Debunking Linux we looked at how fast and easy it is to install Ubuntu. Today we will look at what you get by default when you install it. The following video contains only software installed by default. The only setup done prior is installing video drivers, setting up email, chat and broadcast accounts and setting location. All of this is done easily using the menus on the top right of the screen. Also MP3 support was installed which you are prompted to install the first time you open Rhythmbox or access the Ubuntu One Music Store. Warning, the video moves very fast but it is the best I could do trying to cram so many features into the 10 minute constraints of YouTube.
Here is a list of what we just saw:
1) Installing software through the Ubuntu Software Center
2) Installing updates to all of your software through the Update Manager
3) Check and compose Email, Manage your to-do list and calendar and Send out meeting invitations with Evolution
6) Integration to chat and broadcast accounts with all your favorite social sites
7) Communicating with friends in chat and Facebook/Twitter with Empathy and Gwibber
8) Watch a DVD with Totem
9) Import music from CD, Copy music to and from an iPod, Listen to social radio, and browse the Ubuntu One Music Store from Rhythmbox
10) Import, Manage, Edit and Export photos with F-Spot
11 Open Word documents, Powerpoint presentations and Excel spreadsheets with OpenOffice.org and PDF's with Evine
12) Tabbed file browsing, two-pane browsing and connecting to network shared folders with Nautilus
13) Watch YouTube with Firefox and Totem
14) Manage your windows and organize your desktop with virtual desktops
15) Customize your themes and appearance
That is a lot of functionality there, right out of the box, without ever having to visit the terminal to enter a command. There is so much more that I didn't have time to include such as:
1) Creating slideshows and dvd's
2) Creating home movies and uploading them to YouTube or Facebook
3) Synchronizing your files, contacts, bookmarks, notes and music between your computers using Ubuntu One cloud storage
4) Connecting remotely to Windows, Mac or Linux computer with RDP or desktop sharing
5) Central account management and secure storage of keys and passwords
6) Advanced desktop management and desktop effects
7) Using Linux to clean or restore your broken or virus infected Windows OS
And this just barely scratches the surface of what is possible when you install additional software and customize your desktop. We will visit some of these features in more depth in following Debunkings and How-To's.
So what do you think? Is Linux a viable desktop alternative? Are tasks easy to accomplish without resorting to the terminal? Does the desktop environment look and act as you would expect a modern computer to? Are there other features you would like me to cover in the future? Use the comment button below to communicate with me.
Tags:
Debunking Linux,
Linux,
Ubuntu
Friday, April 23, 2010
After the Software Wars
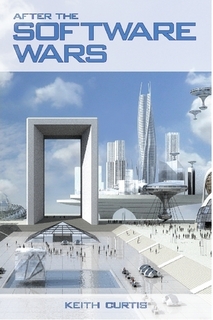
After the Software Wars is a book by Keith Curtis about free software and its importance in the computing industry, specifically about its impact on Microsoft and the proprietary software development model.
The book discusses the importance of free and shared knowledge and the sense of community. It provides examples as well as challenges of free software and knowledge resources such as Linux and Wikipedia. It's available for free download in PDF and ePub from the authors site.
Monday, April 19, 2010
Debunking Linux #1: Installing Ubuntu Linux
There are a lot of myths and fallacies surrounding Linux that I hear daily. These myths definitely slow the adoption of Linux by filling the heads of potential users with false information and flat out lies. This is the first of several debunking and how-to blogs I will do to lay some of this mis-information to rest. I hope to do so in a way to does not come across as fanboy-ish. To do this, I will shy away from direct comparisons to other operating systems where it is not relevant and only present the facts through words and related videos. So let's get started.
A myth often heard online is that installing Linux is hard if you don't have a doctrine in computer science, or rather, it's not for the faint of heart. This myth probably stems from it's early days where you had to know a little bit about your hardware to do the install which used an install wizard through the Linux terminal. Even then, if you knew whether your keybord/mouse were serial, at or ps2, and you knew your graphics cards chipset you could do it. Probably the worst part was identifying your monitor refresh rates, which were often published in the manuals or online.
Fast forward to 2010 and Linux is so easy to install, the ability to click a mouse button is the only prerequisite. Not convinced? Here is a short video walkthrough of installing Ubuntu Linux 10.04 (Lucid).
So ready to give it a try? First you will need to Get Ubuntu. You can either download a free ~700MB CD image and burn it to a blank CD or have Canonical send you an installation CD by mail absolutely free, you don't even pay the shipping.
When you have your CD in hand, stick it in your cd tray and reboot your computer. Most Linux distributions come with what is called a Live CD where you can run Linux directly from the CD without affecting your currently installed OS. When you remove the CD and reboot, your computer remains completely untouched. This is a great way to just try it out and take a tour. However, it may not support all of your hardware, may not have all the software you want to test and desktop effects more than likely will not be enabled. As well, the speed of running it from CD will be slow. This is not an optimal experience, but it does give you a little taste without commitment. To enter Live CD mode, click the 'Try Ubuntu' button from the first screen when the CD boots (as seen in the video above).
Another popular choice is called Wubi. This can also be found on your CD when booted to Windows. Executing Wubi.exe will allow you to install Ubuntu as a Windows application and allow you to easily dual boot between the two. Using this method you can experience Ubuntu as an (almost) native install. It can be uninstalled if you wish at any time from the Windows Add/Remove software control panel without any permanent changes to the computer.
The best way to experience it however is to install it natively as the only OS on your computer or as a true dual-boot with Windows or OS X. To install Ubuntu, stick the CD in the drive tray and boot it, then select the 'Install Ubuntu' button and follow the very simple 6 step wizard based installer. All of your hardware will be automatically detected and configured and you will have a fully functioning Linux computer in 10 - 15 minutes.
So is installing Linux hard? Absolutely not, in fact it is one of the quickest and easiest operating systems to install.
Check back later for a tour of the Ubuntu Linux desktop and for future myths debunked and how-to's.
A myth often heard online is that installing Linux is hard if you don't have a doctrine in computer science, or rather, it's not for the faint of heart. This myth probably stems from it's early days where you had to know a little bit about your hardware to do the install which used an install wizard through the Linux terminal. Even then, if you knew whether your keybord/mouse were serial, at or ps2, and you knew your graphics cards chipset you could do it. Probably the worst part was identifying your monitor refresh rates, which were often published in the manuals or online.
Fast forward to 2010 and Linux is so easy to install, the ability to click a mouse button is the only prerequisite. Not convinced? Here is a short video walkthrough of installing Ubuntu Linux 10.04 (Lucid).
So ready to give it a try? First you will need to Get Ubuntu. You can either download a free ~700MB CD image and burn it to a blank CD or have Canonical send you an installation CD by mail absolutely free, you don't even pay the shipping.
When you have your CD in hand, stick it in your cd tray and reboot your computer. Most Linux distributions come with what is called a Live CD where you can run Linux directly from the CD without affecting your currently installed OS. When you remove the CD and reboot, your computer remains completely untouched. This is a great way to just try it out and take a tour. However, it may not support all of your hardware, may not have all the software you want to test and desktop effects more than likely will not be enabled. As well, the speed of running it from CD will be slow. This is not an optimal experience, but it does give you a little taste without commitment. To enter Live CD mode, click the 'Try Ubuntu' button from the first screen when the CD boots (as seen in the video above).
Another popular choice is called Wubi. This can also be found on your CD when booted to Windows. Executing Wubi.exe will allow you to install Ubuntu as a Windows application and allow you to easily dual boot between the two. Using this method you can experience Ubuntu as an (almost) native install. It can be uninstalled if you wish at any time from the Windows Add/Remove software control panel without any permanent changes to the computer.

The best way to experience it however is to install it natively as the only OS on your computer or as a true dual-boot with Windows or OS X. To install Ubuntu, stick the CD in the drive tray and boot it, then select the 'Install Ubuntu' button and follow the very simple 6 step wizard based installer. All of your hardware will be automatically detected and configured and you will have a fully functioning Linux computer in 10 - 15 minutes.
So is installing Linux hard? Absolutely not, in fact it is one of the quickest and easiest operating systems to install.
Check back later for a tour of the Ubuntu Linux desktop and for future myths debunked and how-to's.
Tags:
Debunking Linux,
Linux,
Ubuntu
Thursday, April 15, 2010
Adobe blocks Linux from ColdFusion Builder
The new ColdFusion Builder IDE from Adobe isn't perfect, but it is the closest thing to a viable IDE ColdFusion developers have had to date. That is of course if you're a ColdFusion developer running Windows or OS X.
I ran the ColdFusion Builder betas as a plugin to my already installed Eclipse, thanks to the great effort by Mark Mandel to extract the appropriate files from the full versions for Windows or Mac. ColdFusion Builder was a nice escape from the slow, buggy and outdated CFEclipse plugin, and with each new beta release Mark had a script to install it on Linux. He was notified however that his methods would no longer work with the final release, and when it came out, sure enough it no longer works.
The code that doesn't work supposedly is the licensing code, however it runs as an Eclipse plugin, written in Java and all other parts of the plugin run great on Linux. Marks scripts did not circumvent any licensing code, and all the beta releases had registration and expiry dates. So this appears to be an intentional move on Adobes part, or if not, a bug that could easily have be resolved for some more market share. They release the ColdFusion Server for Linux, so why not the development tools?
I completely understand the economics and why they may not consider a full native Linux client with support. But I for one would be just as happy to purchase a Windows or Mac version which I could run unsupported on Linux. Although the problem with that is that your Linux version doesn't get counted then, so they never know just how much demand there actually is. We would have bought copies for our entire development team. Seeing as how Adobe has treated Apple second rate with their creative studio products in the past, I really don't have any hope to one day see a working Linux version unless someone cracks the licensing which would then be another product forcing Linux customers willing to pay to be pirates because another corporation won't accept their money.
With the recent backlash at Apple many ColdFusion developers who currently use macs have decided to switch back to Windows (it all just threats at this point however). Why do they not consider Linux to be a viable platform? No ColdFusion Builder support. So now is everyones chance to help shape the future of computing and ColdFusion development, go and vote up support for ColdFusion Builder on Linux. I don't care if you currently use Linux or not, but it is the right thing to do if you believe in choice in computing and the future of technology. Also while your at it vote up support for Flash Builder on Linux. They are largely the same product, Flash builder is bundled with ColdFusion Builder, so they can't do one without the other.
I ran the ColdFusion Builder betas as a plugin to my already installed Eclipse, thanks to the great effort by Mark Mandel to extract the appropriate files from the full versions for Windows or Mac. ColdFusion Builder was a nice escape from the slow, buggy and outdated CFEclipse plugin, and with each new beta release Mark had a script to install it on Linux. He was notified however that his methods would no longer work with the final release, and when it came out, sure enough it no longer works.
The code that doesn't work supposedly is the licensing code, however it runs as an Eclipse plugin, written in Java and all other parts of the plugin run great on Linux. Marks scripts did not circumvent any licensing code, and all the beta releases had registration and expiry dates. So this appears to be an intentional move on Adobes part, or if not, a bug that could easily have be resolved for some more market share. They release the ColdFusion Server for Linux, so why not the development tools?
I completely understand the economics and why they may not consider a full native Linux client with support. But I for one would be just as happy to purchase a Windows or Mac version which I could run unsupported on Linux. Although the problem with that is that your Linux version doesn't get counted then, so they never know just how much demand there actually is. We would have bought copies for our entire development team. Seeing as how Adobe has treated Apple second rate with their creative studio products in the past, I really don't have any hope to one day see a working Linux version unless someone cracks the licensing which would then be another product forcing Linux customers willing to pay to be pirates because another corporation won't accept their money.
With the recent backlash at Apple many ColdFusion developers who currently use macs have decided to switch back to Windows (it all just threats at this point however). Why do they not consider Linux to be a viable platform? No ColdFusion Builder support. So now is everyones chance to help shape the future of computing and ColdFusion development, go and vote up support for ColdFusion Builder on Linux. I don't care if you currently use Linux or not, but it is the right thing to do if you believe in choice in computing and the future of technology. Also while your at it vote up support for Flash Builder on Linux. They are largely the same product, Flash builder is bundled with ColdFusion Builder, so they can't do one without the other.
Tags:
Adobe,
Apple,
Coldfusion,
Coldfusion Builder,
Linux
Subscribe to:
Comments (Atom)
